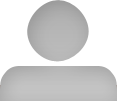The modules is located below the menu bar, inside the submenu div. The submenu div looks like this:
<div id="submenu">
<div class="modules_left">
Modules left
</div>
<div class="title">
Title
</div>
<div class="modules_right">
Modules right
</div>
</div>
The modules goes inside the modules_left or the modules_right div. You can use unlimited numbers of modules, but the width is not unlimited:) This template has 5 modules:
- Text: plain text
- Buttons: you can show buttons with or without icons, you can see below more example for the icons
- Search: basic search field
- Dropdown: if you click the button, a div is going to slide down, and you can put anything in it, like forms, text or images for example.
- Pagination: simple pagination module, with previous and next arrow, and numbers
Text module
<div class="module text">
Text goes here
</div>
Nothing much to say, you can use the basic typography classes, like class="module text strong" or class="module text italic" and class="module text highlight".
Buttons module
<div class="module buttons">
<a href=""><span>Button without icon</span></a>
<a href=""><small class="icon plus"></small><span>Button with icon</span></a>
</div>
You can have unlimited number of buttons here, and you can use icons too. (more icons in the Buttons section)
Search module
<div class="module search">
<form action="">
<input type="text" value="Search..." />
</form>
</div>
Change the form action. The default value is cleared, when you click inside the input.
Dropdown module
<div class="module buttons">
<a href="" class="dropdown_button"><span>Dropdown</span></a>
<div class="dropdown">
<div class="arrow"></div>
<div class="content">
<a href="" class="close button"><span>Close</span></a>
<div class="clear"></div>
</div>
</div>
</div>
This one is pretty cool. This is de default html layout. The button is same, as the Buttons module, so you can use icons too. The difference is the class name, you need to put "dropdown_button" class to the button. The arrow div is just the little arrow of course, so you don't need to put any html inside this div. The content goes to the content div, you can put anything here, text, image, form, or any html code you like. If you want a close button, just add the "close" class to any element you like, for example a button.
Pagination module
<div class="module pagination">
<a href="" class="page_left"><small class="icon arrow_left"></small></a>
<a href="" class="current">1</a>
<a href="">2</a>
<a href="">3</a>
<a href="" class="page_right"><small class="icon arrow_right"></small></a>
</div>
The page_left and the page_right link is the left and the right arrow, the active link is the current page. If you want to put some text between the numbers, like dots, use the span element: <span>...</span>