Még nincs semmi a kosárban
Áfakulcsok beállítása WooCommerce áruházakban
Az alábbi cikkben tudhatsz meg többet arról, hogyan kell konfigurálni a WooCommerce áruházadban az áfakulcsokat. A megfelelő adókulcs beállítása nem csak a vásárlók tájékoztatása és a jogi megfelelősség miatt fontos, hanem azért is, mert ezeket a beállításokat fogja használni a webáruházaddal összekötött automatikus számlázóprogram is, például a Számlázz.hu vagy a Billingo.
Adózás bekapcsolása
Az első lépés az “Adókulcsok és kalkulációk engedélyezése”, ugyanis ez alapértelmezetten ez a funkció nincs bekapcsolva. A WooCommerce / Beállítások / Általános képernyőn találod ezt az opciót:
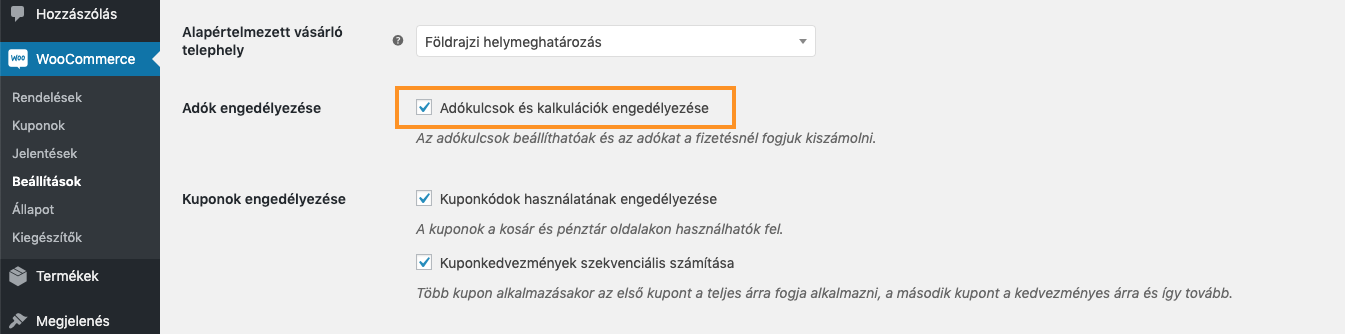
Miután elmentetted a beállításokat, egy új menüpont jelenik meg a beállítások között felül, Adó néven. Kattints rá és a következő képernyőt fogod látni:
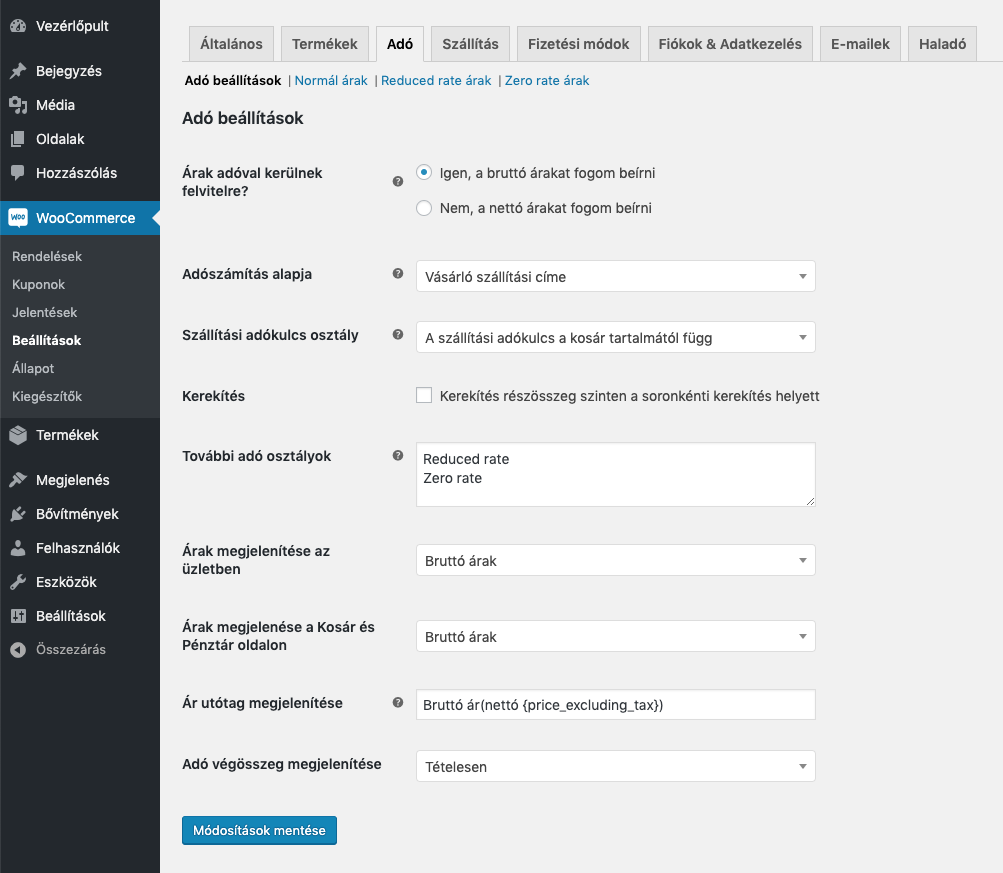
Beállítások áttekintése
Jópár beállítást találsz az adózással kapcsolatban. Nézzük át egyesével, hogy mit jelentenek.
Árak adóval kerülnek felvitelre?
Itt választhatod ki, hogy amikor létrehozol egy terméket, akkor a nettó vagy a bruttó árakat adod meg. Ha egy fix áfakulcssal szeretnél árulni – például Magyarországra szállítasz csak 27%-os áfával – akkor érdemes a bruttó árakat megadni, így a vásárlód mindig egy szép kerek árat fog látni. Viszont ha külföldre is szállítasz, esetleg cégeknek is, így különböző áfakulcsok is előfordulhatnak, akkor az átláthatóság miatt érdemesebb a nettó árakat megadni. Végeredményben ugyanazt eredményezi mindkét opció(a beállított áfakulcsokat hozzáadja vagy kivonja a megadott árakból), tehát a rendelések végösszegében nem lesz különbség.
Fontos megjegyezni, hogy a szállításnak megadott árak minden esetben nettó árak.
Adószámítás alapja
A kiválasztott opció alapján fogja a az adókat kiszámolni. A szállítási cím alapján szinte soha nem kell számolni, tehát érdemes a számlázási vagy az üzlet címe alapján opciók közül választani. Ha több országba is árulsz és országfüggő az áfakulcsod, akkor használd a “Vásárló számlázási címe” beállítást. Ilyenkor a WooCommerce IP cím alapján felismeri az országot és ez alapján látja majd a vásárlód az árakat, a megfelelő áfatartalom hozzáadásával. Ha csak Magyarországon árulsz, akkor egyszerűbb az “Üzlet címe” beállítást használni, így az Általános fülön megadott országot használja a számításhoz, ami értelem szerűen Magyarország lesz.
Szállítási adókulcs osztály
Általában a szállítási tételhez társított áfakulcs megegyezik a szállítandó termék áfakulcsával. Ez az alapértelmezett beállítás is. Ha nálad más áfakulcs kell a termék és a szállításhoz, akkor kiválaszthatsz egy új adózási osztályt, ahol csak a szállítással kapcsolatos áfakulcsokat kezeled.
Kerekítés
Ez az opció speciális esetekben kell csak. A magyar szabályoknak megfelelően soronként kell kerekíteni, tehát az alapértelmezett opció(hogy nincs bekapcsolva) megfelelő, nem kell módosítani.
További adó osztályok
Itt beállíthatsz olyan extra adózási osztályokat, amiket termékekhez és szállítási tételekhez tudsz párosítani. Ilyen eset lehet az, ha mondjuk árulsz normál 27%-os áfatartalmú termékek mellett könyveket is, amire 5% vonatkozik. Viszont ha csak ország szerint van megkülönböztetés, akkor elég egy adó osztályt használni, mert azon belül lehet országok szerint különböző értékeket megadni. Alapértelmezetten a WooCommerce 2 extra adózási osztályt is beállít neked. Ezeket nyugodtan kitörölheted, vagy hozzáadhatsz újakat is, minden sorba egyet. Utána felül az almenüben találod az osztályhoz kapcsolódó beállításokat.
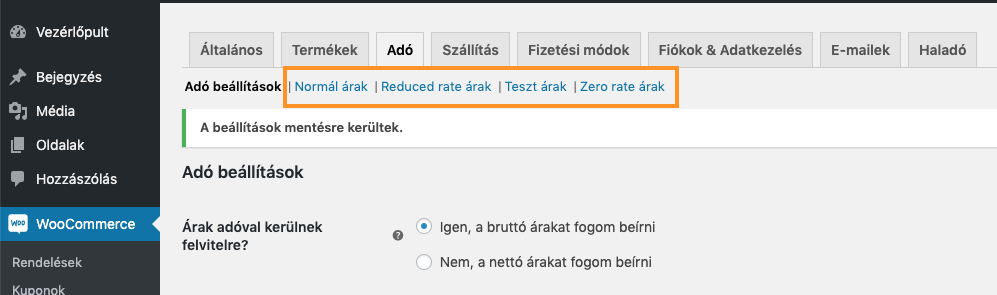
Árak megjelenítése az üzletben
Itt kiválaszthatod, hogy a vásárlód a vásárlás során nettó vagy bruttó árakat lásson. Ez vonatkozik a kosár és pénztár oldalakon kívül minden aloldalra az áruházadban. Például egy bruttó 10.000 Ft-os terméknél(27%-os áfával) így néz ki a két opció a termék oldalon:

Ha főként magánszemélyeknek árulsz, akkor érdemes egyből a bruttó árat mutatni, céges felhasználásnál pedig inkább a nettót(viszont a bruttót ilyenkor is fel kell tüntetni, erről később).
Árak megjelenése a Kosár és Pénztár oldalon
Ugyanaz, mint a fenti beállítás, csak a kosár és pénztár oldalakon. Ugyanaz a példa nettó és bruttó opciókat kiválasztva:
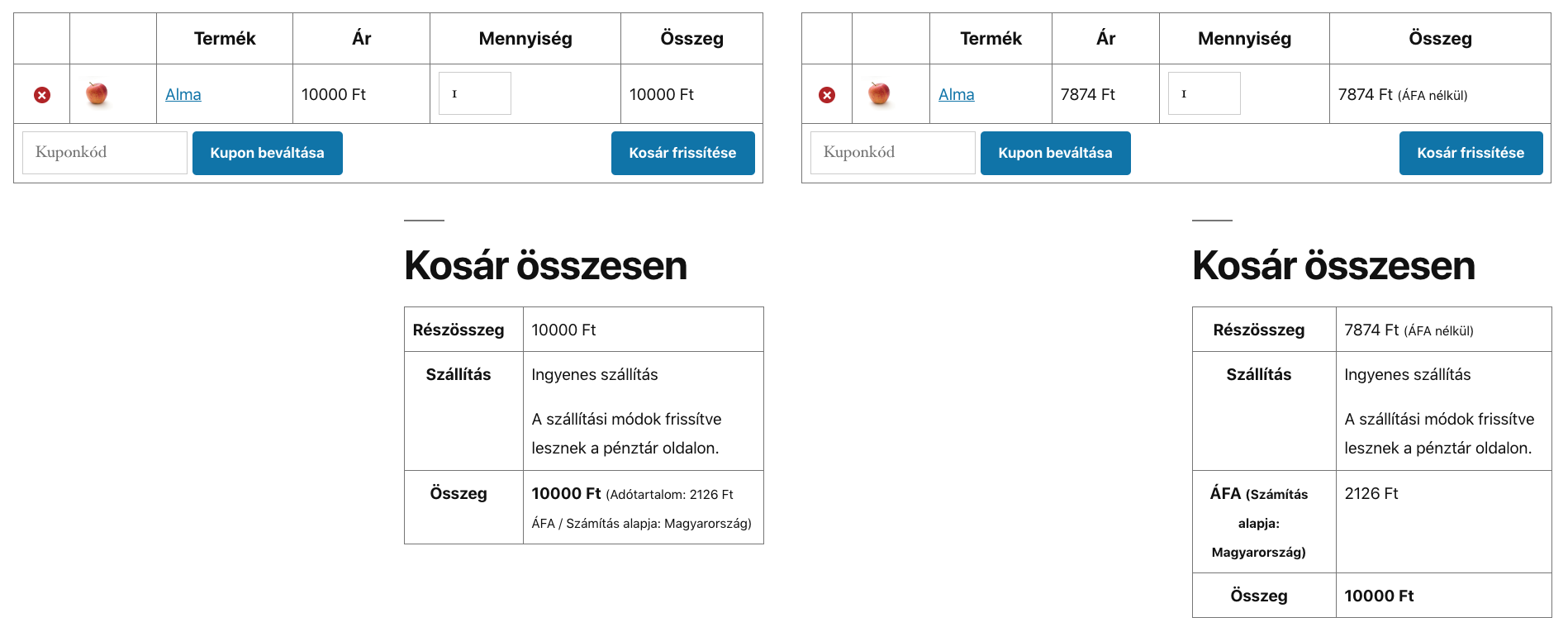
Ár utótag megjelenítése
Az itt megadott értéket fogja a webáruházban minden ár után kiírni. Ezt kell használnod arra, ha mondjuk a nettó vagy a bruttó értéket is fel szeretnéd tüntetni a termékeknél. Például ha bruttó árakat jelenítesz meg az üzletben és megadod utótagnak a “nettó {price_excluding_tax}” értéket, akkor így fog kinézni a termékoldal:
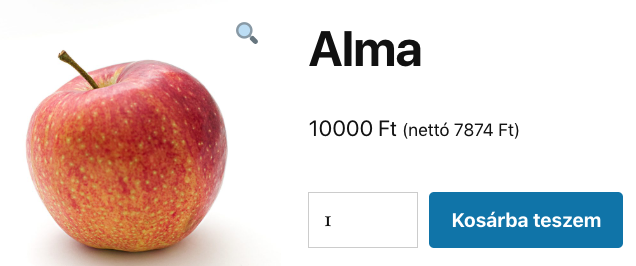
A {price_excluding_tax} helyettesítő szöveg a nettó árat írja ki, a {price_including_tax} pedig a bruttót.
Adó végösszeg megjelenítése
Ha több áfakulcsos termék van a kosárban(pl 27% és 5% is), akkor itt kiválaszthatod, hogy a kosár és pénztár oldalakon egyben mutassa az adótartalmat(összeadja a termékek adótartalmát), vagy külön-külön mutassa mindegyik áfakulcshoz tartozó értéket.

Példák a konfiguráláshoz
Alább megpróbáltam összefoglalni a gyakran előforduló konfigurációkat. Fontos, hogy minden esetben egyeztess a könyvelőddel, ő mondja meg, hogy mit és hogyan szeretne számlázni. Az itt található példák inkább csak a beállítások megértésére és bemutatására szolgálnak.
Alanyi adómentesként adok el terméket Magyarországon belül
Ebben az esetben a legegyszerűbb a helyzet. Lényegében még az adózást sem kell engedélyezned, hiszem mindent “nettóban” árulsz, nem kell számolni semmit. A számlázz.hu és a Woo Billingo Plus integrációhoz viszont érdemes ettől függetlenül beállítani az adózást. A normál árak menüben vegyél fel egy új adókulcsot. Az ország, tagállam, irányítószám és város mezőket hagyd üresen(*), az adókulcs legyen 0%, az adó neve pedig AAM.
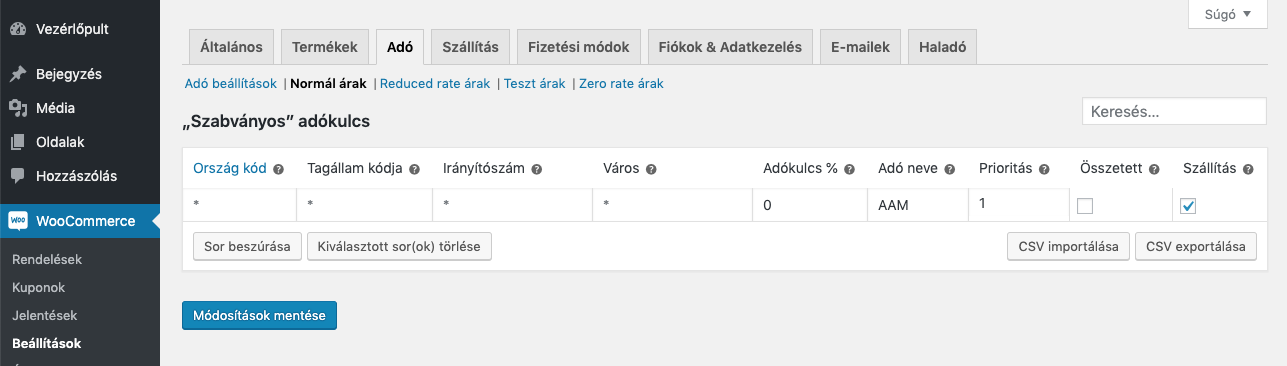
Hasznos lehet még, ha az adó beállítások menüben az “Ár utótag megjelenítése” mezőbe megadod azt, hogy AAM. Így a vásárlóid látni fogják a boltban, hogy “nettó” árról van szó.
Magyarországon belül árulok normál 27%-os ÁFA-val
Ebben az esetben érdemes a bruttó árakat megadni a termékeknél, tehát az Adó beállításokban a “bruttó árakat fogom beírni” opció legyen kiválasztva. A Normál árak menüpontban pedig adj hozzá egy új sort ahol az adókulcs % értéke 27, az adó neve pedig ÁFA:
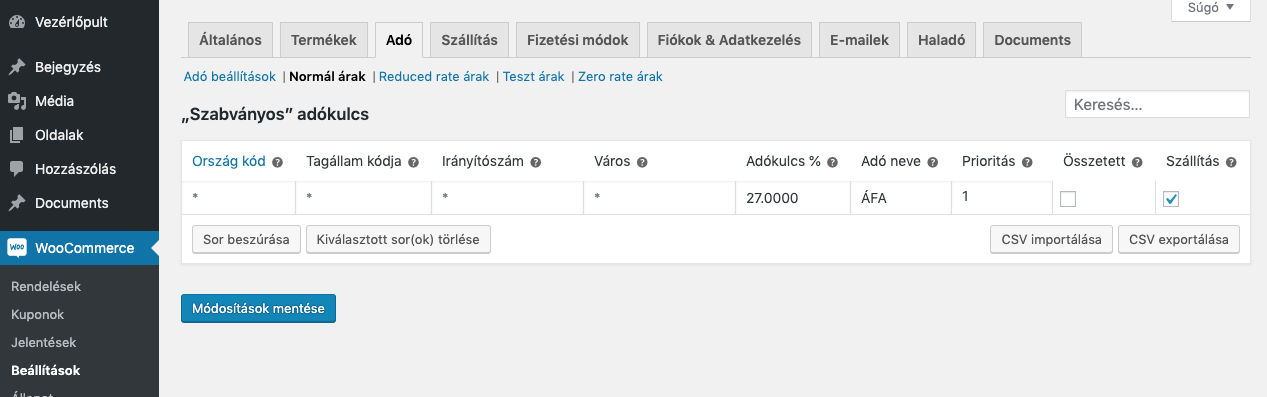
A fenti beállítással a pénztár oldalon a következőt fogod látni egy bruttó 10.000 Ft értékű terméknél:
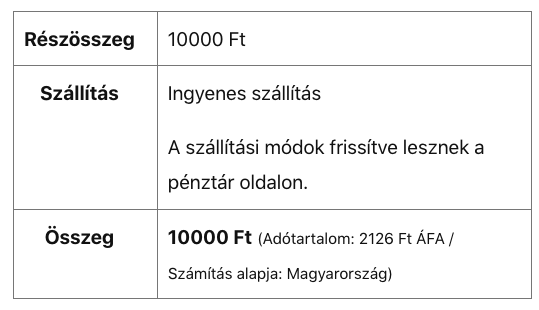
Ha esetleg nem látod az adótartalom sort a végösszegnél, ellenőrizd, hogy a létrehozott termékeknél be van e kapcsolva az adózás. Az adó státusz legyen Adóköteles, az adózási osztály pedig Szabványos(ez a Normál Ár beállítások megfelelője):
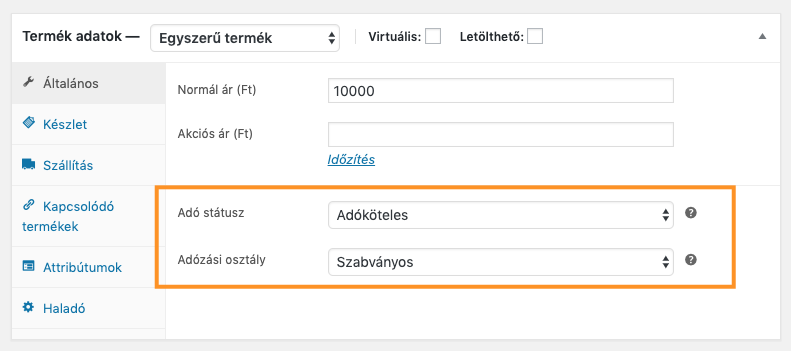
Külföldre is számlázok és szállítok termékeket
Ha külföldre is szállítasz, akkor az európai unión belül ugyanúgy 27%-os áfát kell számolnod, viszont azon kívül 0%-ot, hiszen a terméket vámolni fogják és a vásárlónak kell a saját országában a forgalmi adót befizetni(vannak kivételek, például egy bizonyos export forgalom felett az adott célország áfáját kell számolni és hasonlók, a könyvelőddel egyeztess). A beállítás ebben az esetben ugyanúgy egy adózási osztály segítségével történik, csak minden EU-s országhoz létre kell hoznod egy új adókulcsot 27%-os értékkel. Tehát a Normál Árak táblázatod így kell, hogy kinézzen:
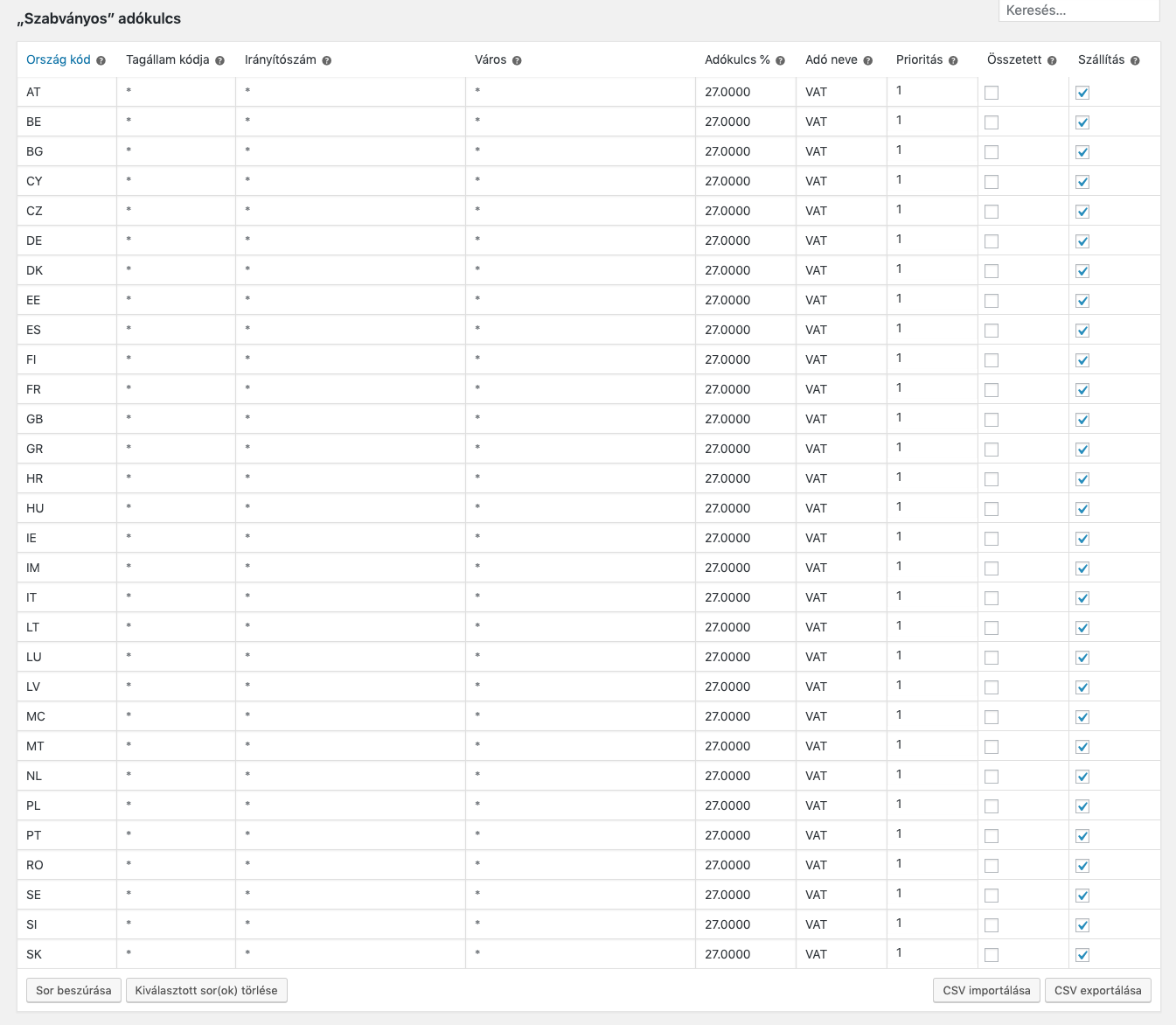
Hogy ne kelljen egyesével beírogatni, használhatod a CSV importálása opciót. Előtte törölj ki minden sort, majd az importálásra kattintva töltsd fel az alábbi CSV fájlt:
Country code,State code,Postcode / ZIP,City,Rate %,Tax name,Priority,Compound,Shipping,Tax class
AT,,,,27.0000,VAT,1,0,1,
BE,,,,27.0000,VAT,1,0,1,
BG,,,,27.0000,VAT,1,0,1,
CY,,,,27.0000,VAT,1,0,1,
CZ,,,,27.0000,VAT,1,0,1,
DE,,,,27.0000,VAT,1,0,1,
DK,,,,27.0000,VAT,1,0,1,
EE,,,,27.0000,VAT,1,0,1,
ES,,,,27.0000,VAT,1,0,1,
FI,,,,27.0000,VAT,1,0,1,
FR,,,,27.0000,VAT,1,0,1,
GB,,,,27.0000,VAT,1,0,1,
GR,,,,27.0000,VAT,1,0,1,
HR,,,,27.0000,VAT,1,0,1,
HU,,,,27.0000,VAT,1,0,1,
IE,,,,27.0000,VAT,1,0,1,
IM,,,,27.0000,VAT,1,0,1,
IT,,,,27.0000,VAT,1,0,1,
LT,,,,27.0000,VAT,1,0,1,
LU,,,,27.0000,VAT,1,0,1,
LV,,,,27.0000,VAT,1,0,1,
MC,,,,27.0000,VAT,1,0,1,
MT,,,,27.0000,VAT,1,0,1,
NL,,,,27.0000,VAT,1,0,1,
PL,,,,27.0000,VAT,1,0,1,
PT,,,,27.0000,VAT,1,0,1,
RO,,,,27.0000,VAT,1,0,1,
SE,,,,27.0000,VAT,1,0,1,
SI,,,,27.0000,VAT,1,0,1,
SK,,,,27.0000,VAT,1,0,1,Felmerülhet a kérdés, hogy miért 30 ország van a listában, ha csak 28 ország tagja az Európai Uniónak: mert a lista kiegészül Man-szigettel és Monaco-val, mert ők is a vámunió tagjai.
A fenti beállítások vonatkoznak magánszemélyekre. Ha a vásárlód rendelkezik Európai Uniós adószámmal, akkor viszont nettóban kell adnod neki a terméket – kivéve akkor, ha magyar cégről van szó. Ennek a megoldására kell egy adószám kezelő bővítményt letöltened. Az egyik legjobb és ingyenes megoldás a “WooCommerce EU VAT Assistant”. Telepítsd fel azt a bővítményt, kapcsold be és kész is vagy, nem kell semmilyen beállítást módosítani. A pénztár oldalon megjelenik egy EU VAT Number mező, amibe a vásárlód meg tudja adni az uniós adószámát. Ezt ellenőrzi az EU adatbázisában és ha megfelelő, akkor nem számol áfát a rendeléshez.
Árulok 27%-os és 5%-os áfával is termékeket egy webáruházban
Ebben az esetben lesz haszna annak, hogy több adózási osztályt is be tudsz állítani. Hozz létre egy új adózási osztályt az Adó beállításokban:
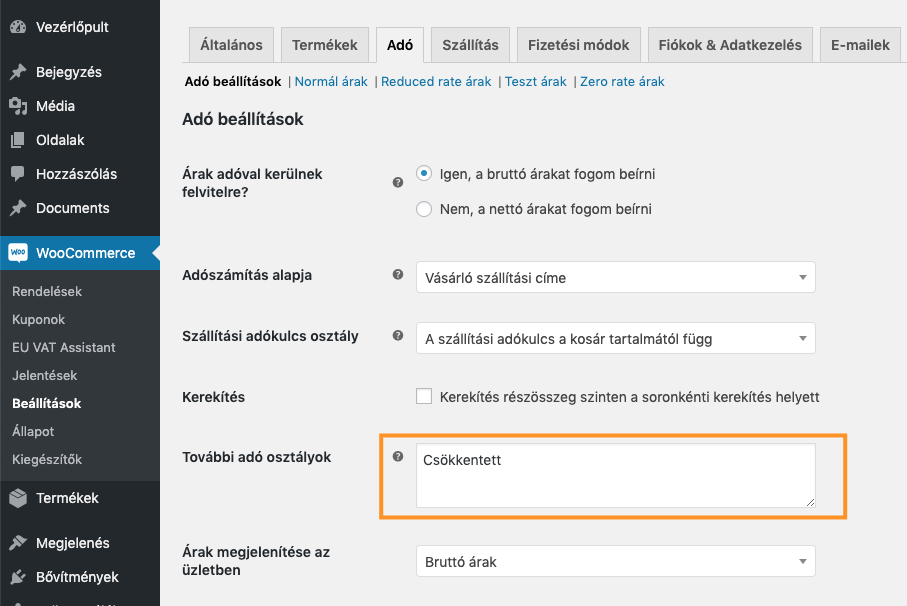
A Normál áraknál vegyél fel egy 27%-os, a Csökkentett áraknál pedig egy 5%-os áfakulcsot:
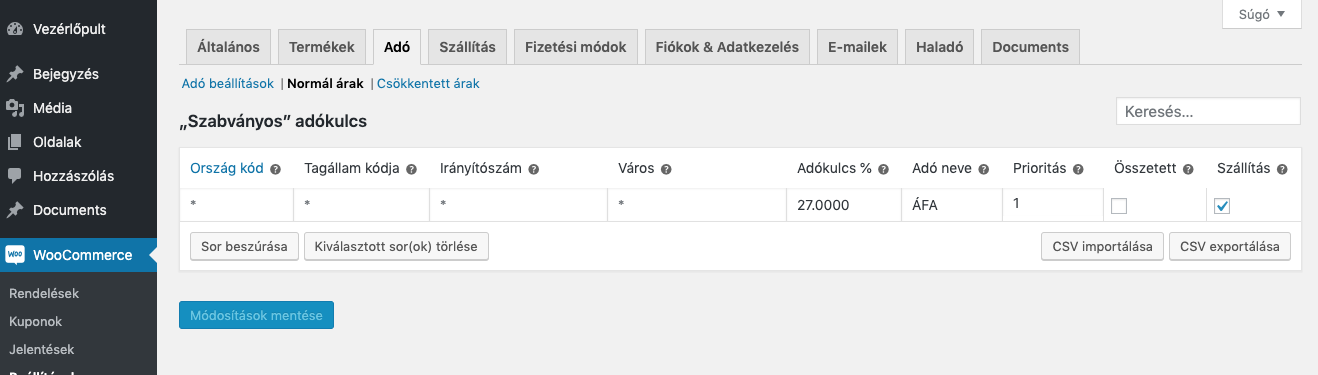
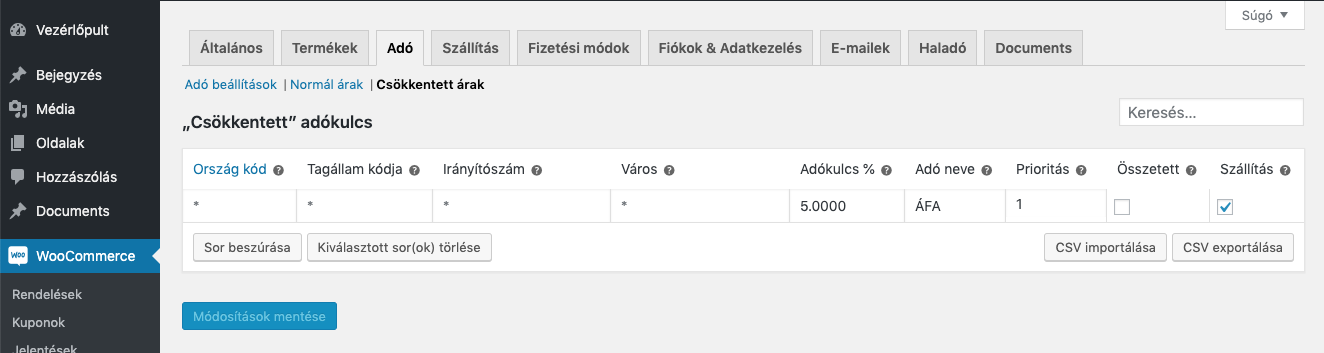
Amikor a termékeket szerkeszted, akkor ki tudod választani, hogy melyik adózási osztályt használja a számoláshoz:
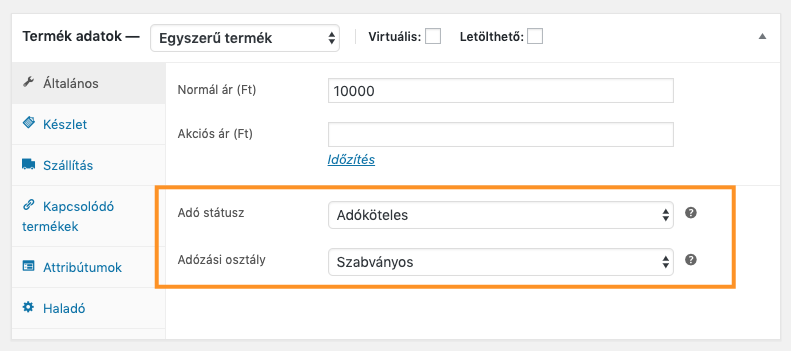
Digitális termékeket árulok mindenhol és áfakörös vagyok
Digitális termékeknél(például letölthető tartalmak) Európai Unión belül magánszemélyek számára a célország áfáját kell hozzáadni. Tehát ha van egy vásárlód Németországból, akkor a magyar 27%-os áfakulcs helyett a német, 19%-os értéket kell a nettó árhoz hozzáadni. Itt is érvényes az a szabály, hogy ha megadja a vásárló az uniós adószámát, akkor nettóban kapja a terméket. A fent említett WooCommerce EU VAT Assistant bővítmény megoldja ezeket a kérdéseket. A bővítmény aktiválása után látni fogsz a Normál árak menüpontban egy Update EU VAT Rates gombot. Erre kattintva betölti az aktuális vámuniós országok áfakulcsait.
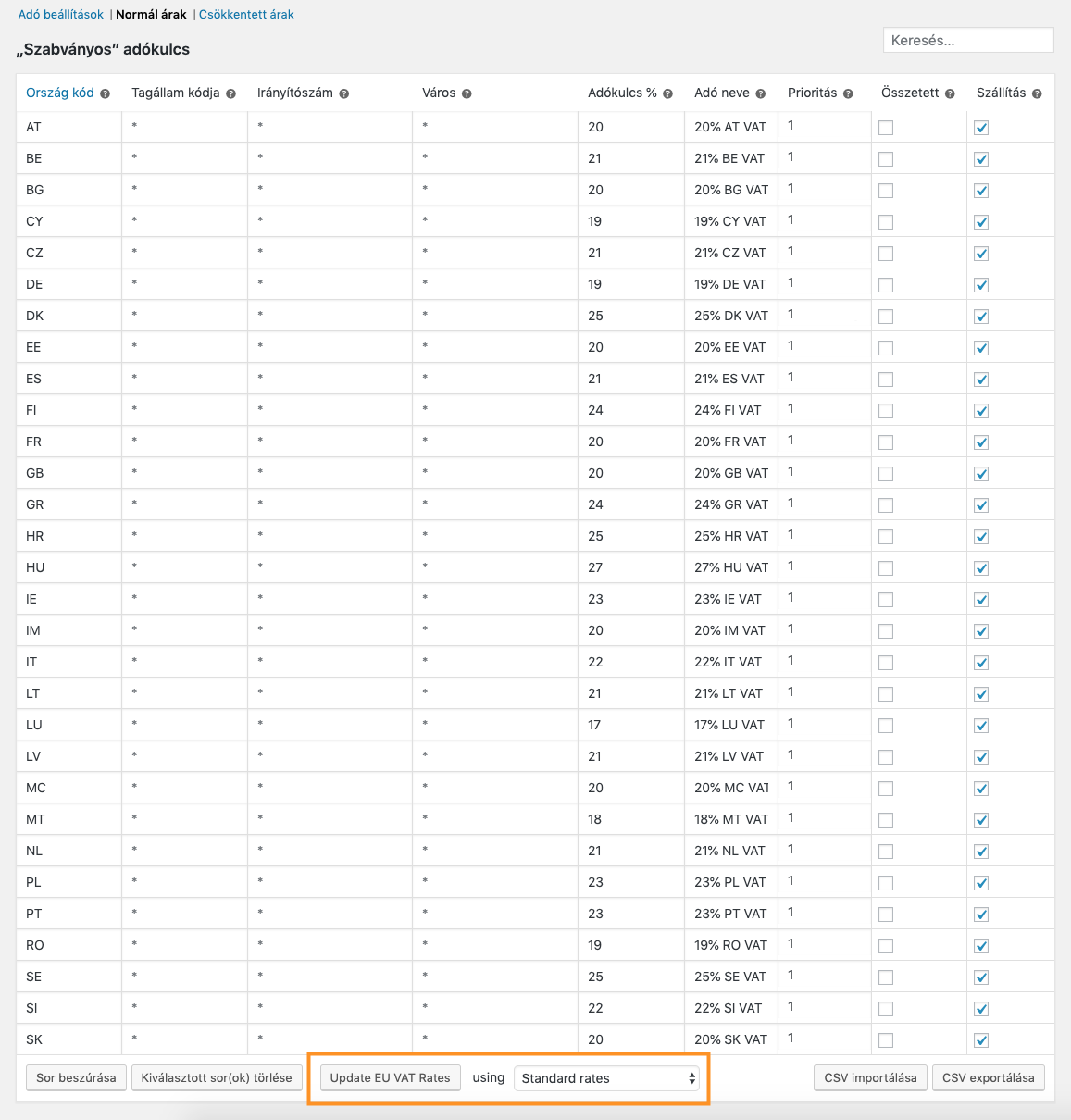
Fontos kiemelni, hogy bizonyos termékkategóriáknál más és más áfakulcsok fordulhatnak elő néhány országnál, mint például nálunk a könyvekre alkalmazható 5%-os áfakulcs. Az Update EU VAT Rates gomb melletti legördülő menüben lehet kiválasztani, hogy melyik adókulcs listát szeretnéd betölteni.
Unión kívüli vásárló esetén, mivel külön nem lett oda megadva áfakulcs, a nettó árakat fogja használni. Ha ide szeretnél egy egyedi adó nevet megjeleníteni, akkor vegyél fel egy új sort, legyen az ország kód üres(*) és add meg az adó nevét. Ez lesz az alapértelmezett érték, tehát ha nem talál a beállított országokhoz tartozó értéket, akkor ez lesz alkalmazva a vásárlásnál.
Digitális termékeket árulok külföldön alanyi adómentes vállalkozásként
Ebben az esetben minden vásárlónak nettó áron megy a termék, viszont ahhoz, hogy a számlán megfelelő áfakulcsot kerüljenek feltüntetésre, szükség van az adókulcsok beállítására. Magyar vásárlóknak AAM, egyéb uniós országba EU, minden máshova pedig ÁKK* áfakulcsokat kell beállítani. Erre a konfigurációra szintén elég egy adózási osztályt használni. A normál árak táblázat így fog kinézni:
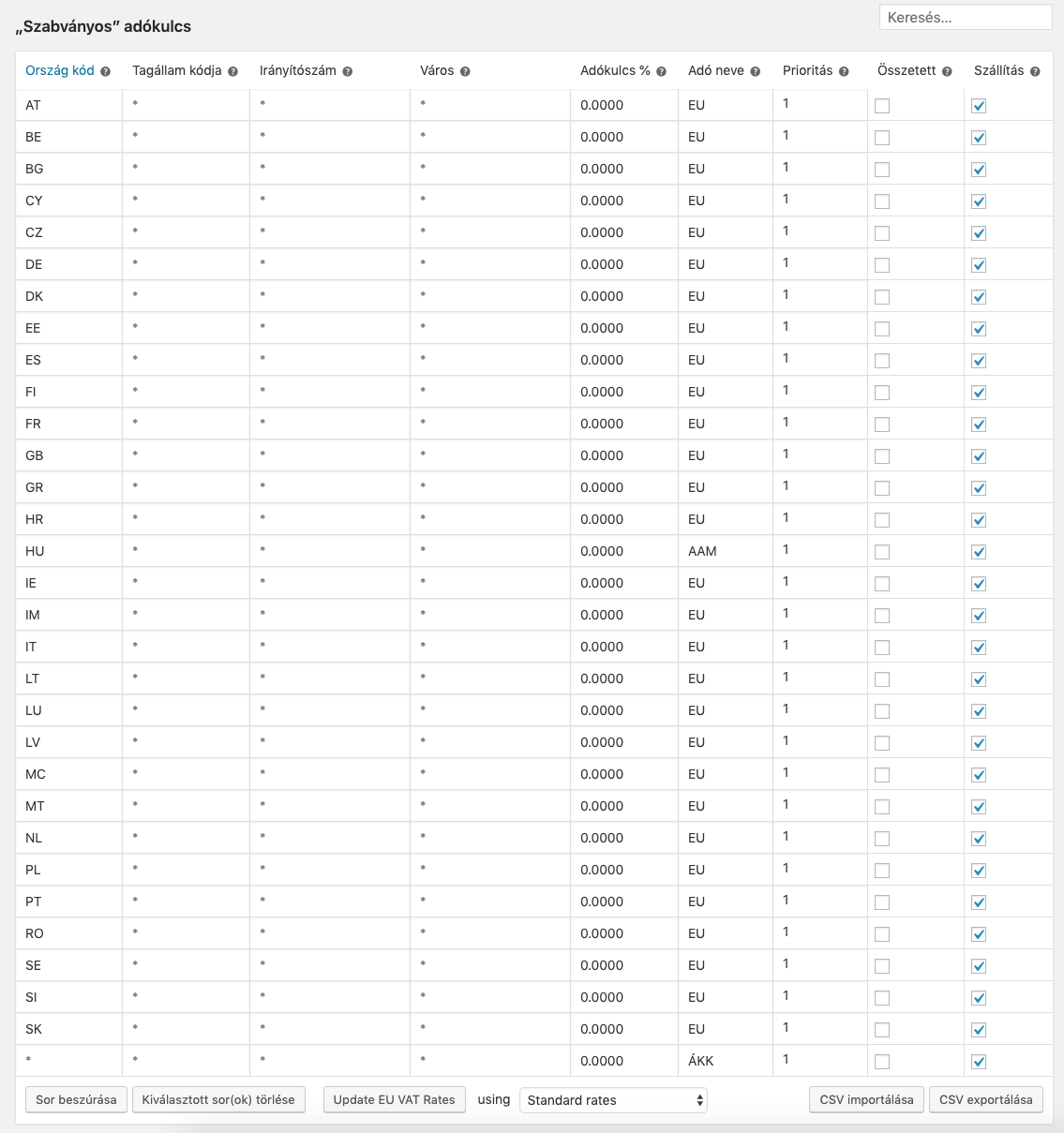
*Ha a Woo Billingo Plus-t használod, ott az áfakulcs ékezet nélkül van, AKK néven.