Még nincs semmi a kosárban
Csomagpontok konfigurálása
A bővítmény egy szállítási módot hoz létre és ezen belül tudsz listázni egy térképen a különféle szolgáltatók csomagpontjait, akár eltérő árakkal. A csomagpont beállításokat a WooCommerce / Beállítások / Szállítás / Csomagpontok fülön találod:
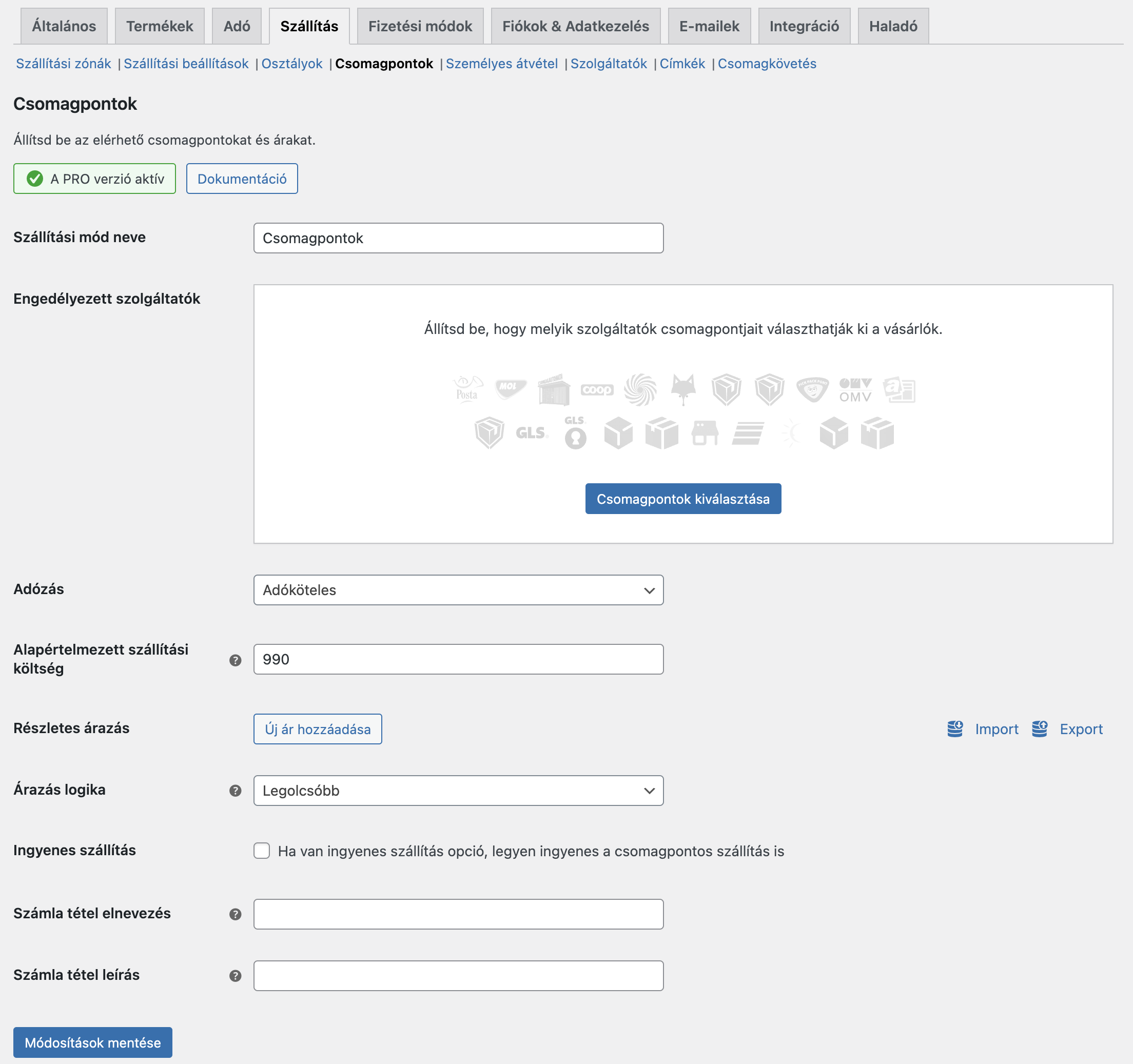
Engedélyezett szolgáltatók
Itt tudod kiválasztani, hogy a csomagpontos térképen melyik szolgáltatók jelenjenek meg. Kattints a csomagpontok kiválasztása gombra és egy kis ablakban be tudod pipálni a szükséges opciókat:
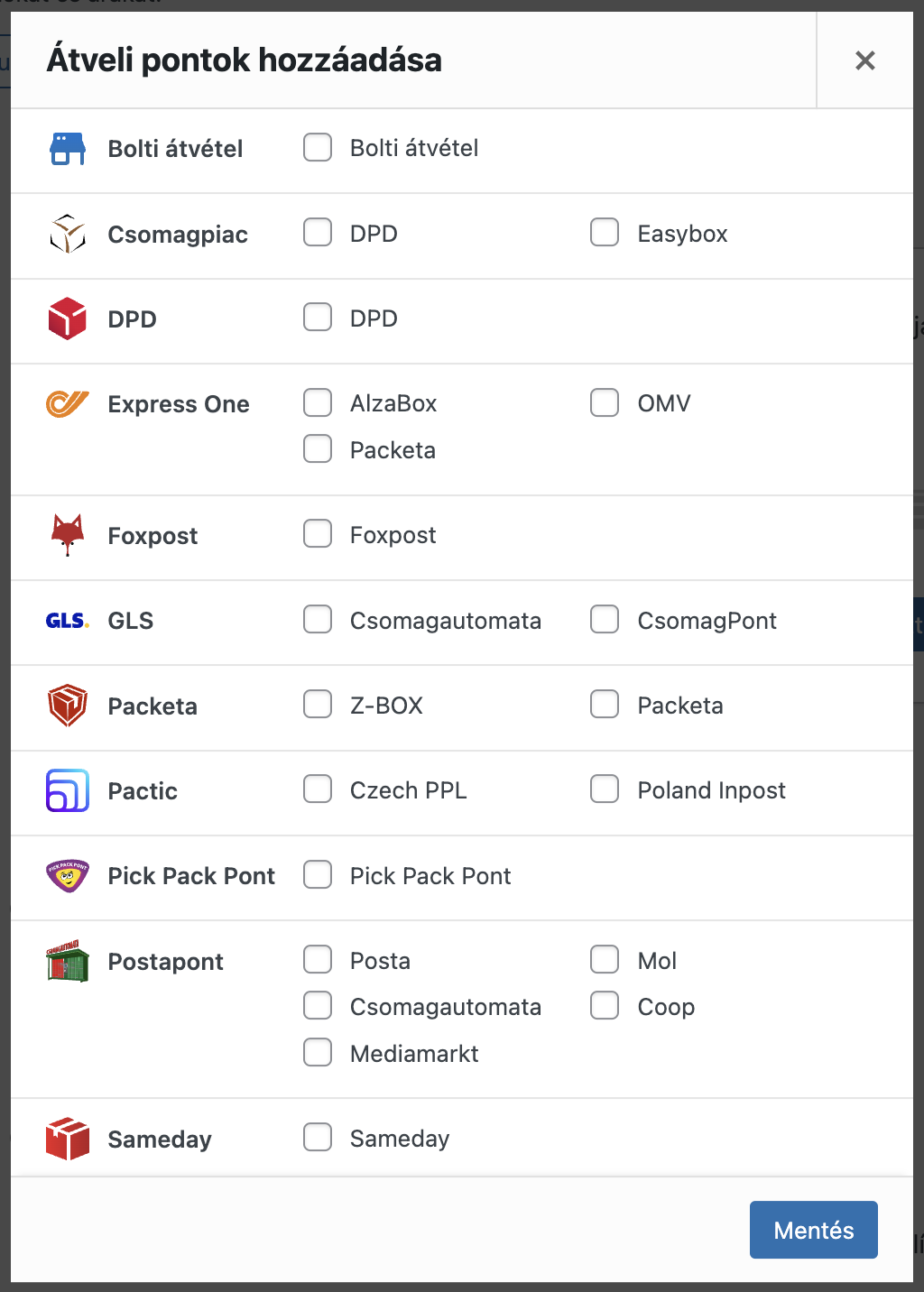
Miután kiválasztottad a megfelelő szolgáltatókat, táblázatban látni fogod őket:
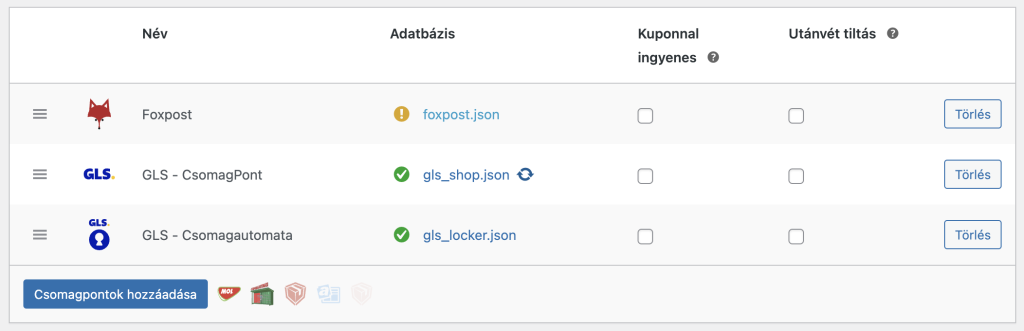
A táblázat első sorában sorba tudod rendezni az opciókat(ilyen sorrendben jelenik meg a térképes választón). Az adatbázis oszlopban találod a csomagpont adatbázist, ebben a fájlban vannak benne az adott szolgáltató elérhető csomagpontjainak részletei(név, cím, koordináták). Az adatbázist automatikusan, minden nap frissíti a rendszer, így ezzel nincs teendőd. Ha szükséges, manuálisan is tudod frissíteni, csak mutass rá az opcióra és látni fog egy frissítés gombot.
Ha egy felkiáltójelet látsz az adatbázis oszlopban, az azt jelenti, hogy még nem lett letöltve az adatbázis, vagy valami miatt nem működik a szinkronizálás. Express One, DPD és külföldi Packeta csomagpontok esetében csak akkor működik a szinkronizálás, ha a szolgáltató beállításaiban megadtad az API kulcsokat, mert nem érhető el publikus csomagpont lista. Ha továbbra is hibát látsz az adatbázis frissítése után, nézd meg a hibanaplót és vedd fel velem a kapcsolatot.
Szállítási zóna beállítása
Miután elvégezted a csomagpontok beállítását, ne felejtsd el, hogy ezt a csomagpontos szállítási módot hozzá kell adnod egy szállítási zónához ugyanúgy, mint bármilyen más szállítási módot. Tehát a WooCommerce / Szállítás / Szállítási zónák menüpontban az adott zónán belül a szállítási mód hozzáadásánál válaszd ki a Csomagpontok opciót:
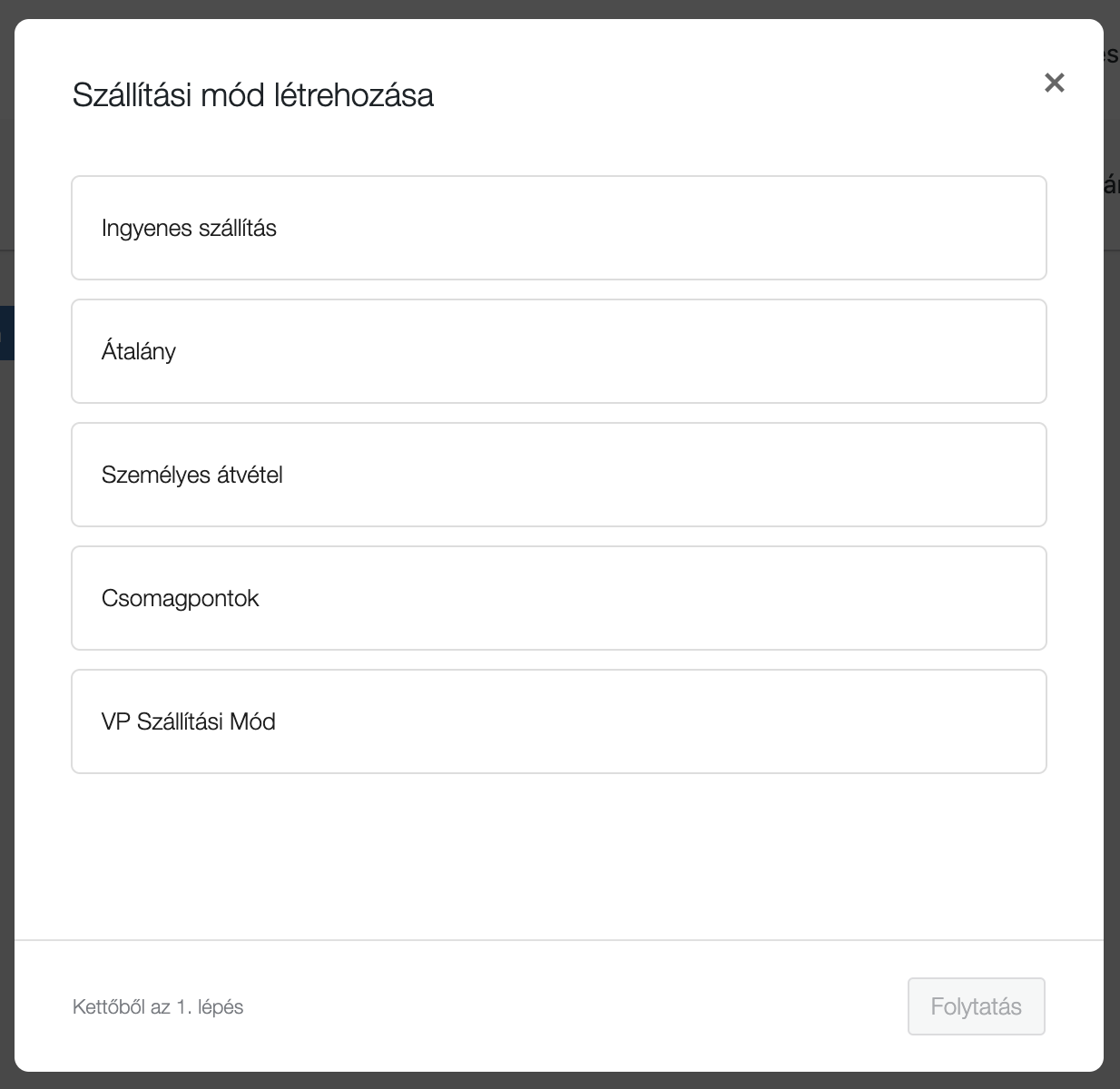
Ha ez megvan, akkor a pénztár oldalon már meg fog jelenni szállítási módként a csomagpontos opció is, ahol a vásárló egy térképről tudja kiválasztani a megfelelő csomagpontot.
Árak beállítása
Mint a többi szállítási módnál, itt is nettóban kell megadni az árakat. Ha nem egész számra jön ki az ár, akkor pontot használj tizedesvesszőnek és legalább 2 tizedesjegyet adj meg a pontos számolás miatt.
Alapértelmezett szállítási költség – az itt megadott ár lesz érvényes az összes kiválasztott csomagpontra. Ha csak egy áron van minden opciód és nincs például súly alapján különbség, akkor elég csak ezt megadnod, mást nem is kell kitölteni. Ha viszont több árad is van, például szolgáltatónként eltérő, akkor ezt keresed:
Részletes árazás
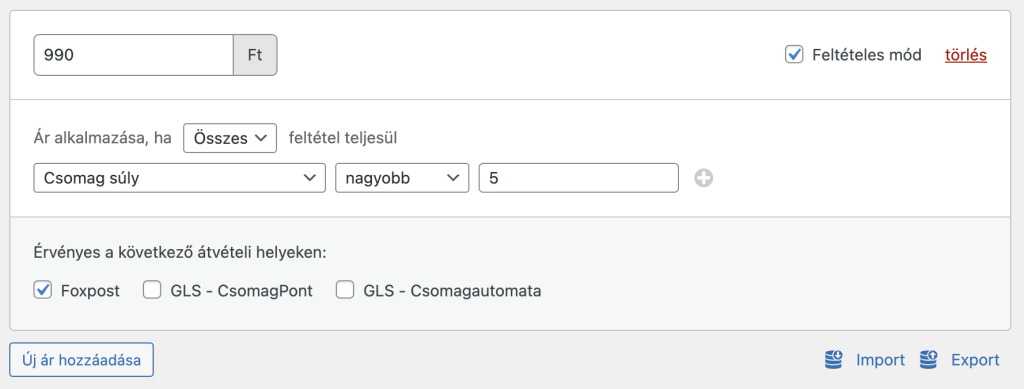
Kattints az új ár hozzáadása gombra és a fenti kis felületet fogod látni. Itt megadhatsz egy árat és alul bepipálhatod, hogy melyik csomagpontra vonatkozik(itt értelem szerűen csak azokat látod, amelyeket az engedélyezett szolgáltatók beállításnál bekapcsoltál).
Ha a feltételes mód be van pipálva, akkor különböző logika alapján be tudod állítani, hogy az adott ár mikor legyen érvényes. Több árat is hozzá tudsz adni, így könnyen beállíthatod neked szükséged ársávokat. Néhány példa, amit gyakran használnak(kattints a képre a nagyításhoz):
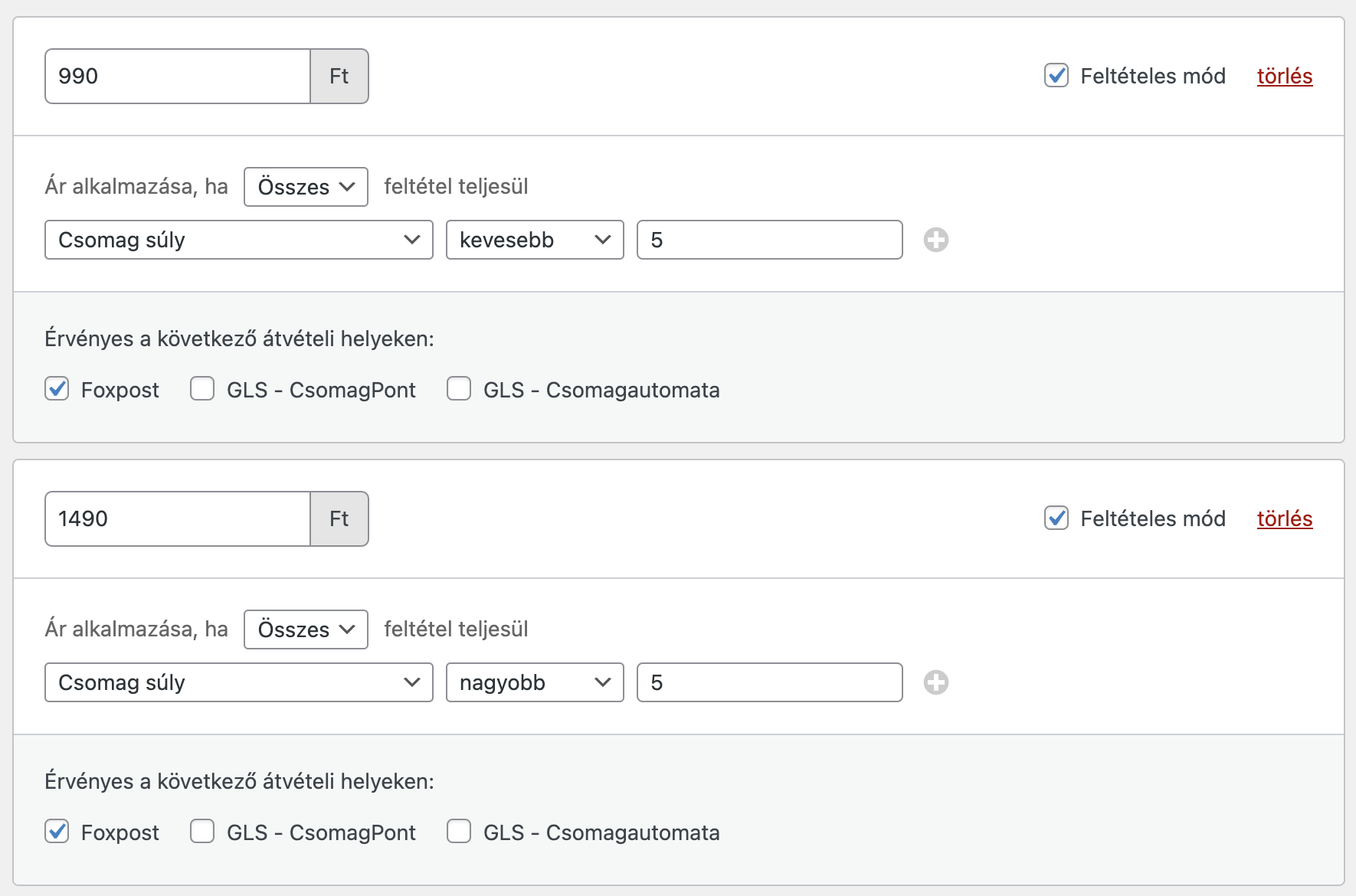
5kg-ig legyen 990 Ft, viszont felette 1490 Ft a Foxpost-os szállítás
A súlyt olyan mértékegységben kell megadni, amilyenben a termékek árát is megadod. Tizedesjegynek pontot használj.
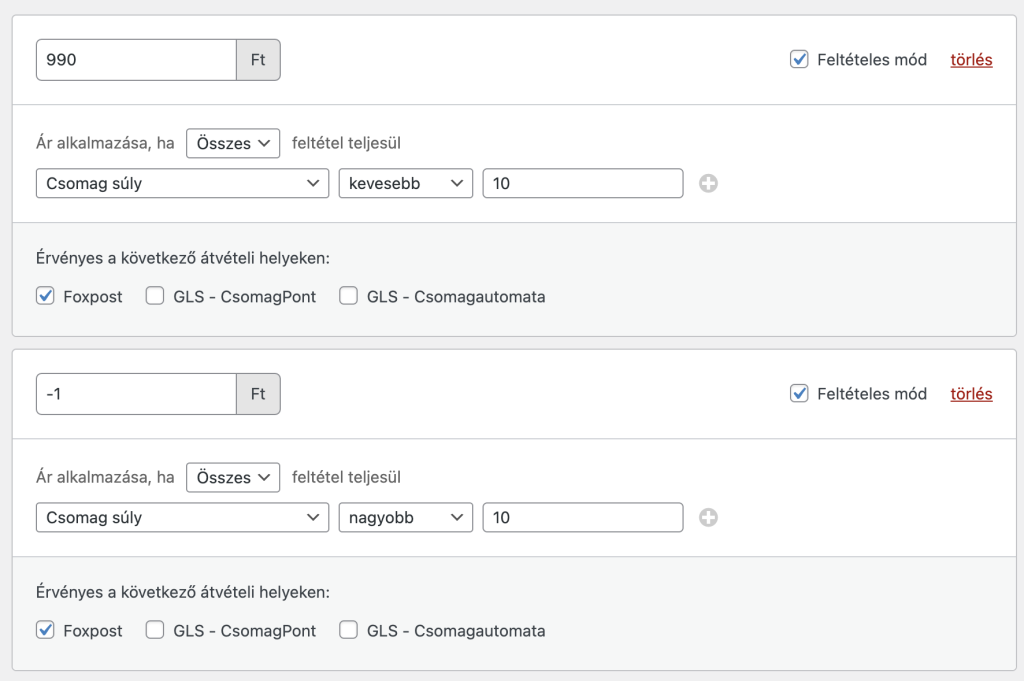
10 kg felett ne legyen elérhető a Foxpost
Ha árnak -1 értéket adsz meg és passzol a feltétel, akkor elrejti a kiválasztott csomagpontot. Ha egy opció sem marad a térképen, akkor az egész szállítási mód rejtve lesz.

Foxpost alapból 890 Ft, viszont 10.000 Ft felett legyen ingyenes
Az ingyenes szállítás kezelésnek ez is egy módja, de lentebb olvashatsz több opcióról is
Ingyenes szállítás kezelése
A fenti példában láthattad, hogyan lehet ingyenes szállítást biztosítani bizonyos csomagpontokra például kosárösszeg alapján. Van azonban ezen kívül még két opció, amivel ingyenessé tudod tenni a szállítást:
- Az engedélyezett szolgáltatók táblázatban van egy „Kuponnal ingyenes” jelölődoboz. Ha ezt bepipálod az adott szolgáltatónál és a vásárló ad megy egy ingyenes szállításra jogosító kupont, akkor az adott csomagpont ingyenes lesz
- Van egy Ingyenes szállítás jelölődoboz a részletes árazás alatt. Ha ezt bepipálod és van bármilyen más ingyenes szállítás a kosárban(például a beépített ingyenes házhozszállítás, amit összeglimithez kötsz), akkor a csomagpontos opció is ingyenes lesz. Ez minden szolgáltatóra vonatkozik, tehát felülírja a részletes árazásnál megadott limiteket
Ebben a cikkben
Bővítmény információk
| Verziószám: | 3.3.3.1 |
| Legutóbb frissítve: | 2024. 07. 26. |
| Változási napló: | Megtekint |

WooCommerce Csomagpontok és Címkék
Címkegenerálás, nyomtatás és automatikus csomagkövetés évente 5000 rendelés felett