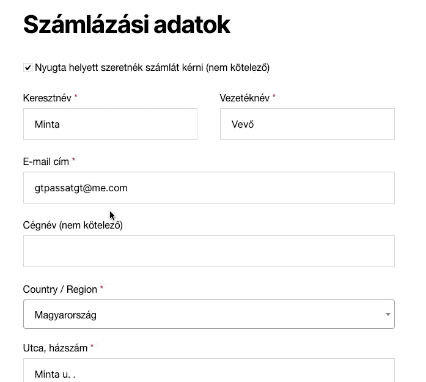Még nincs semmi a kosárban
Adószám mező
A WooCommerce-ben alapértelmezetten nincs adószám mező. Ezzel az opcióval bekapcsolható, hogy a számlázási adatok között megjelenjen. Az adószámot a rendszer eltárolja, a vásárlónak küldött emailben és a rendelés adatai között is megjelenik. Az adószám mező csak akkor látszódik, ha a vásárló megadott egy cégnevet. Ilyenkor kötelező adószámot is elkérni(2020. július 1-től). A pénztár oldalon a megadott adószám formátumát ellenőrzi és nem engedi feladni a rendelést, ha nem jó.
Adószám mező pozíció
Alapértelmezetten a cégnév mező alatt jelenik meg az adószám mező. A prioritással beállíthatod, ha mondjuk az űrlap végén szeretnéd megjeleníteni. Az alapértelmezett WooCommerce mezők prioritása tizesével változik.
Elérhető három filter is, amivel a pénztár oldalon megjelenő mezőt és hibaüzenetek tudod módosítani:
apply_filters('wc_billingo_plus_tax_number_field', array(
'label' => esc_html__('Adószám', 'wc-billingo-plus'),
'placeholder' => _x('12345678-1-23', 'placeholder', 'wc-billingo-plus'),
'required' => false,
'class' => array('form-row-wide'),
'clear' => true,
'priority' => WC_Billingo_Plus()->get_option('vat_number_position', 35)
));
apply_filters('wc_billingo_plus_tax_validation_format_message', esc_html__( 'Az adószám formátuma nem megfelelő.', 'wc-billingo-plus'), $fields);
apply_filters('wc_billingo_plus_tax_validation_required_message', esc_html__( 'Ha a cégnév mező ki van töltve, akkor az adószámot is kötelező megadni.', 'wc-billingo-plus'), $fields);A beérkezett rendelésnél az adószámot a cégnév után zárójelben jeleníti meg. Ha módosítani kell az adószámot, akkor csak egyszerűen szerkeszteni kell a számlázási adatokat, ott lesz közte az adószám mező is:
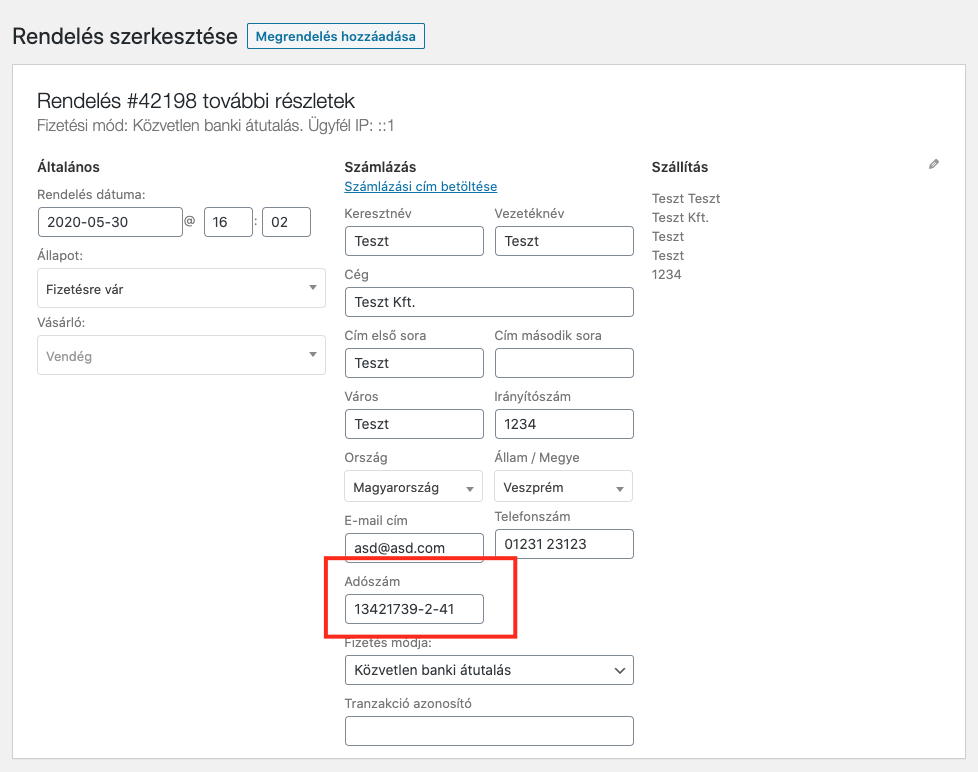
Adószám ellenőrzése a NAV-nál
Ha ezt az opciót bepipálod, akkor a bővítmény képes arra, hogy a NAV Online Számla rendszeréből lekérje az adószámot, így ellenőrizze, hogy valós e. A használatához meg kell adnod néhány adatot. A folyamat hasonló, mint amikor a számlázóprogramot összekötötted a NAV-al:
- Lépj be az Online Számla rendszerbe: https://onlineszamla.nav.gov.hu/home
- Kattints a FELHASZNÁLÓK menüpontra, majd az ÚJ FELHASZNÁLÓ gombra, és válaszd ki a TECHNIKAI FELHASZNÁLÓ opciót.
- Adj meg egy jelszót(erre emlékezz a későbbiekben, mert nem fogja kiírni többet), a jogosultságnál pedig nem kell állítanod semmit.
- Miután létrejött a felhasználó, a táblázatos nézetben keresd meg a létrejött felhasználót és a sor végén kattints a háromszög ikonra.
- A módosítás gomb mellett látni fogsz egy Kulcsgenerálás gombot, arra nyomj rá, így már minden adat rendelkezésre áll a beállításhoz.
Miután a beállításokban megadtad az adatokat, jobb oldalt látni fogsz egy dobozt, ami a saját adószámoddal leteszteli a NAV kapcsolatot és egy zöld pipával, illetve a neved megjelenítésével jelzi, ha sikerült az ellenőrzés(így már a pénztároldalon is fogja ellenőrizni).
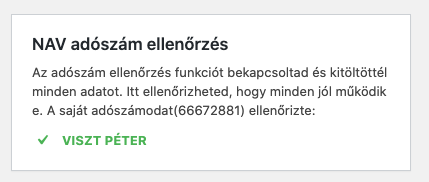
Bővítmény információk
| Verziószám: | |
| Legutóbb frissítve: | 2025. 10. 29. |